If you have Windows 10, get the latest version of iTunes from the Microsoft Store. If you don't have Windows 10, download and install the latest version from Apple's website. If the issue persists, get help: If you got iTunes from the Microsoft Store, contact Microsoft Support. If you downloaded iTunes from Apple's website, contact Apple Support. Download Apple Boot Camp Support Software for Mac to install Windows using Intel devices. Apple Boot Camp Support Software has had 0 updates within the past 6 months. Make sure that your PC or Microsoft Surface is updated to the latest version of Windows 10. Have your Apple ID and password ready. If you don't have an Apple ID, you can create one. On Windows 7 and Windows 8, you can download iCloud for Windows on Apple's website.
- Download Apple Support Software Windows 10
- Download Apple Windows Support Software Windows 10
- Download Apple Windows Support Software Download
- Download Apple Windows Support Software Latest
- Download Apple Windows Support Software
Here's what you need
- Make sure that your PC or Microsoft Surface is updated to the latest version of Windows 10.*
- Have your Apple ID and password ready. If you don't have an Apple ID, you can create one.
* On Windows 7 and Windows 8, you can download iCloud for Windows on Apple's website.
Make the most of iCloud for Windows
When you download and set up iCloud on your Windows PC, your photos, videos, mail, files, and bookmarks are accessible on all of your devices.
Download Apple Support Software Windows 10
If you need help, you can find solutions to common issues or learn more about iCloud for Windows.
Want to access iCloud's latest features? See the system requirements for iCloud. You can also learn about the security content of this update. If you use a Managed Apple ID, iCloud for Windows isn't supported.
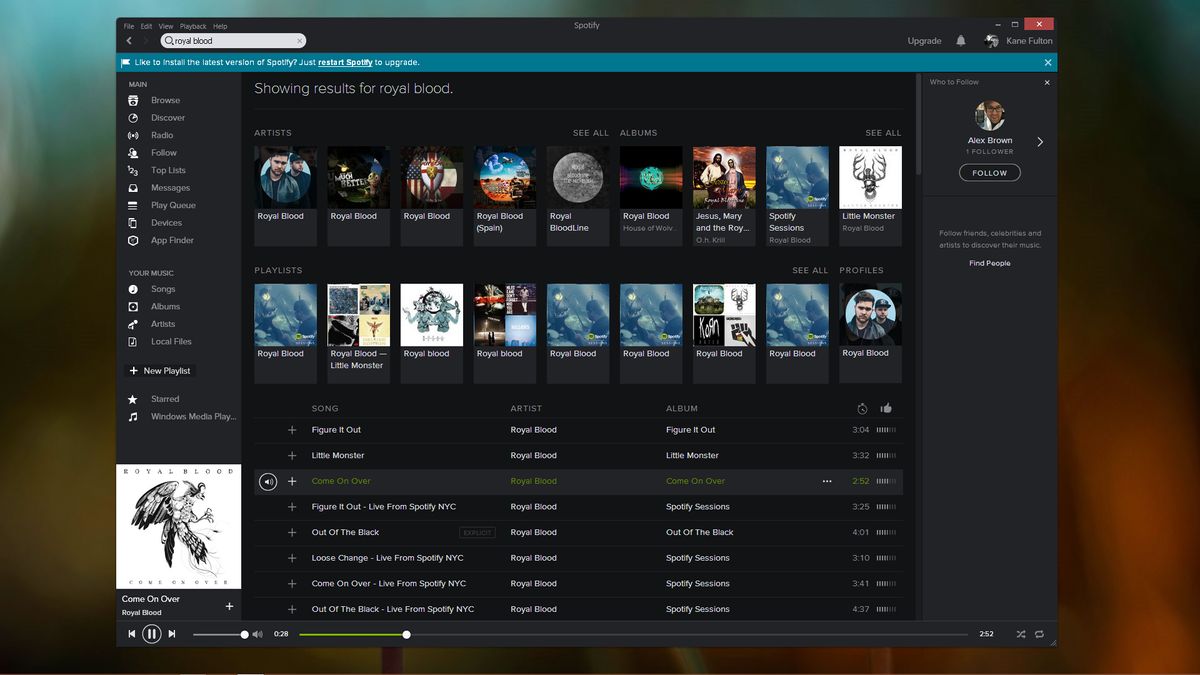
In some rare instances, you might need to remove iTunes and related software components before you reinstall iTunes or install iTunes from the Microsoft Store. If you're directed to reinstall iTunes by AppleCare, an article, or an alert dialog, you can do so by following the steps below.
Media that you buy from the iTunes Store or songs that you import from CDs are saved in your My Music folder by default. They won't be deleted when you remove iTunes. Although it's highly unlikely that you'll lose any of your iTunes Library when following the steps below, it's always good practice to make regular backups of your iTunes library.
If you need help downloading or updating iTunes from the Microsoft Store, contact Microsoft for help. If you can’t update or install iTunes for Windows and you downloaded it from Apple's website, learn what to do.
Download Apple Windows Support Software Windows 10
Remove iTunes and its related components
If you need help uninstalling these components, follow these steps:
Uninstall iTunes and related software components in the following order:
- iTunes
- Apple Software Update
- Apple Mobile Device Support
- Bonjour
- Apple Application Support 32-bit
- Apple Application Support 64-bit
On some systems, you might see two versions of Apple Application Support or iTunes. This is expected. If you see two versions, be sure to uninstall both.
Don't uninstall these components in a different order, or only uninstall some of them. Doing so might have unintended effects. After you uninstall a component, you might be prompted to restart your computer. Wait to restart your computer until you're finished removing all of the components.
Make sure that iTunes and its related components are completely uninstalled
In most cases, removing iTunes and its related components from the Control Panel will remove all supporting files belonging to those programs. In some rare cases, files might be left behind. After you remove iTunes and its related components, follow the steps below to locate and remove any additional supporting files.
- Press the Windows and R key on your keyboard to open the run command.
- In the Run window, enter:
%programfiles% - Click OK to open the Program Files folder.
- Delete the following folders, if they exist:
iTunes
Bonjour
iPod
If you see a message that reads 'Cannot delete iPodService.exe: It is being used by another person or program,' follow the additional steps at the bottom of this article before proceeding with the rest of the steps below. - Open the Common Files folder, then the Apple folder.
- Delete the following folders, if they exist:
Mobile Device Support
Apple Application Support
CoreFP - Open Local Disk (C:) located in Computer, or whichever hard disk your programs are installed on.
If you're running a 32-bit version of Windows, skip to step 13.
If you're running a 64-bit version of Windows, continue with step 8. - Open the Program Files (x86) folder.
- Find the following folders and delete them, if they exist:
iTunes
Bonjour
iPod - Open the Common Files folder and then the Apple folder.
- Locate the following folders and delete them, if they exist:
Mobile Device Support
Apple Application Support
CoreFP - Open Local Disk (C:) in Computer, or whichever hard disk your operating system is installed on.
- Right-click the Recycle Bin, and select Empty Recycle Bin.
Download Apple Windows Support Software Download
Reinstall iTunes and related components
After you make sure that iTunes is completely uninstalled, restart your computer (if you haven't already). Then get the latest version of iTunes for your PC:
- If you have Windows 10, get the latest version of iTunes from the Microsoft Store.
- If you don't have Windows 10, download and install the latest version from Apple's website.
If the issue persists, get help:
Download Apple Windows Support Software Latest
- If you got iTunes from the Microsoft Store, contact Microsoft Support.
- If you downloaded iTunes from Apple's website, contact Apple Support.
If you see an 'iPodService.exe' alert message
Download Apple Windows Support Software
Follow these steps if the message 'Cannot delete iPodService.exe: It is being used by another person or program' appears when you try to delete the iPod folder.
- Make sure that iTunes and the iPod Updater utility aren't open.
- Press and hold the Control, Alt, and Delete keys on your keyboard.
- Select Start Task Manager.
- Click the Processes tab.
- Locate the iPodService.exe in the list.
- Click iPodService.exe, and choose End Process.
- Quit Task Manager.
