This tutorial explains, how to install docker on EC2 Instance. Before starting, let’s have some brief knowledge about Docker.
Mar 09, 2021 How to Install and Setup Docker on Ubuntu 18.04. Docker is an open-source technology that is used to deploy applications through containers.It is a relatively new platform but is constantly updated and features a wide community of users. Oct 16, 2020 Install Docker Compose from Ubuntu's repository This is the easiest and recommend method. Unless you need the latest Docker Compose version for some specific reasons, you can manage very well with the docker compose version provides by Ubuntu. Feb 29, 2020 Let’s Install Docker on EC2 Instance. In this tutorial, we will use Amazon Linux to install docker. Amazon Linux/Amazon Linux2 is the Linux Operating System used in EC2 Instance. Step 1– Log to Linux EC2 Instance and update it. $ sudo yum update -y. Step 2– Install docker using Yum command $ sudo yum install docker -y.
Docker is a platform that combines applications and its dependencies in the form of packages, called container. We can run multiple containers on a single Operating System. Containers are not Virtual Machines. Virtual Machines requires Operating System to run applications, but containers do not. As containers don’t need an Operating System, it takes very little time to start and hence it is very faster than Virtual Machines.
Another option is to install Ubuntu-provided version of Docker: sudo apt install docker.io Long ago there were significant backlashes against this because the package docker.io from upstream (Debian) was too old - this is no longer the case.
Also Learn: How to install Ansible on Amazon Linux(EC2 )
and Launching Amazon Linux EC2 Instance
Let’s Install Docker on EC2 Instance
In this tutorial, we will use Amazon Linux to install docker. Amazon Linux/Amazon Linux2 is the Linux Operating System used in EC2 Instance.
Step 1– Log to Linux EC2 Instance and update it.
$ sudo yum update -y
Step 2– Install docker using Yum command
$ sudo yum install docker -y
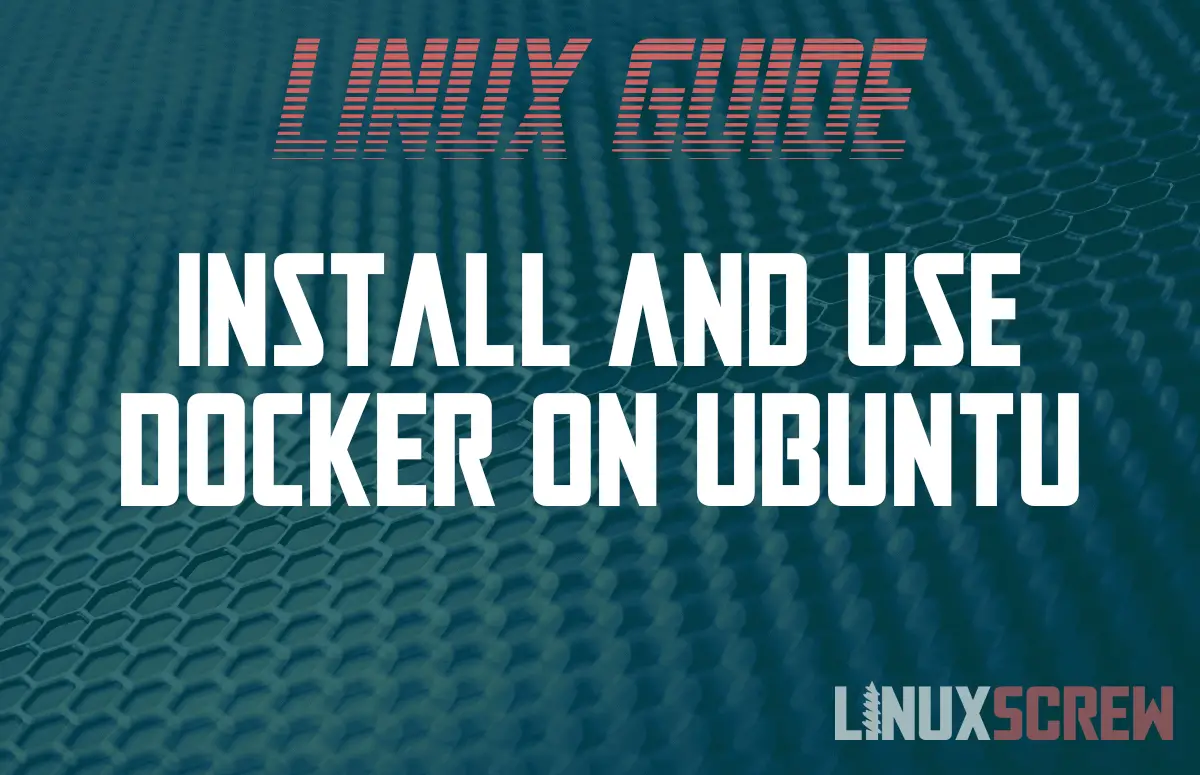
Step 3– Start Docker Service
$ Service docker start
Step 4– Check docker Version.
$ docker -v
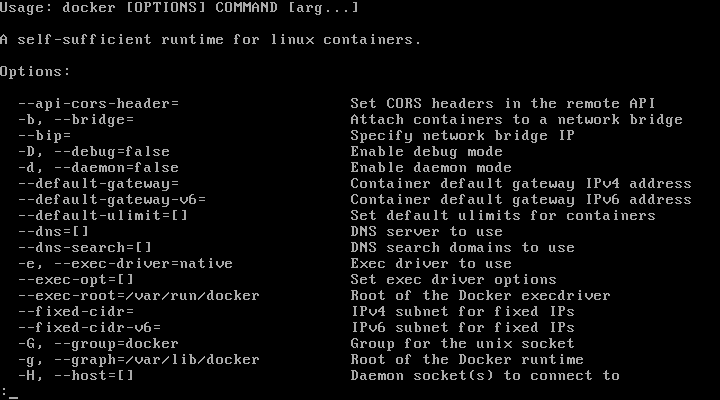
Basic Configuration (Creating Docker File / Running Docker Image)
After you install docker on ec2 , let’s have some basic setup for Docker.
Install Ubuntu On Docker
Step 1 – Create a docker file
Dockerfile is a text file where we write instructions to build an image.
Create a folder name Images on the Amazon Linux box.
$ mkdir images
Move to folder images

$ cd images
Create a file name Dockerfile inside images folder
$ nano Dockerfile
Put the content in the following way inside the Dockerfile.
FROM Ubuntu ( It will use the Official image Ubuntu to build your image)
MAINTAINER chandan <[email protected]>
( It sets the Author field of the generated image)
RUN apt-get update ( It will update the image at the time of Build)
CMD [ “echo”, ” Hello World ……….! “] ( It will run echo command when we run the docker container image)
Please also readHow to install docker on ec2 Instance(Windows)
You may also likeInstall Docker on Ubuntu using Script
Step 2– Run the docker build command to build the image.
Install Ubuntu On Docker
$ docker build .
Note : ( . command is used when you are inside images folder where Dockerfile is present, alternatively you can put the docker file absolute path like /home/ec2-user/images/Dockerfile)
You can run the following command as well to Name and tag your Image. Here myimage is the Name and 01 is Tag of the image.
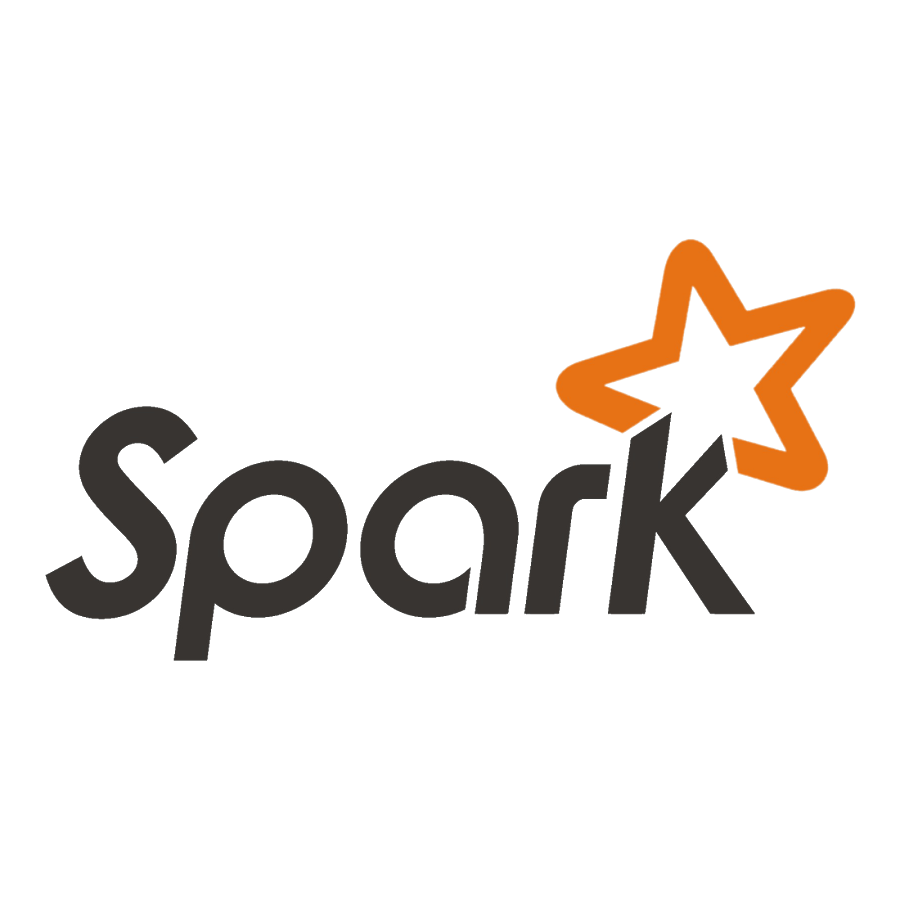
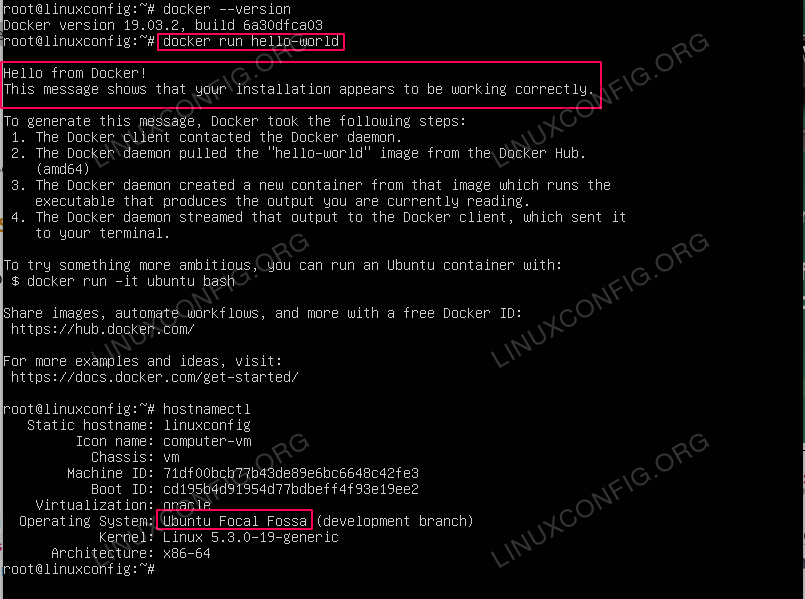
$ docker build -t myimage:01 .
Step 3– See the Docker Images after build
$ docker images
Step 4 – Run the docker image
$ docker run 07deaa33585e
Here 07deaa33585e is the IMAGE ID that can be seen in docker images command.
You can see here, it executed the echo command as soon as we run the docker image. In the same way, we can run any script, commands or any application by running a docker image.
Click to tweet this tip !
I hope you enjoyed this tutorial and learned to install docker on ec2 instance (Amazon Linux). If you think this is really helpful, please do share this with others as well. Please also share your valuable feedback, comment or any query in the comment box. I will really happy to resolve your all queries anytime.
Thank You
If you think we helped you or just want to support us, please consider these:-
Connect to us: Facebook | Twitter
