The MacBook (marketed as the New MacBook, known colloquially as the Retina MacBook or 12-inch MacBook) is a Macintosh portable computer developed and sold by Apple Inc. In Apple's product line it was considered a more premium device compared to the second-generation MacBook Air (at the time consisting of 11.6-inch and 13.3-inch models that were larger and heavier, while lacking the high.
- Install Chrome Os Macbook Pro
- How To Install Os In Macbook Pro
- How To Install Os In Macbook Pro Using Usb
- .2 NVME SSD Convert Adapter Screwdriver Set for MacBook Compatible Models MacBook Air 11 “A1465 & MacBook Air 13” A1466 (Mid 2013-2017), MacBook Pro (Retina) 13 “ A1502 & 15' A1398 (Late 2013 - Mid 2015), Mac Pro ME253 MD878 Please Note - Require Mac OS 10.13 High Sierra or Late.
- MacBook Pro, MacBook Pro (17-inch), MacBook Pro (15-inch, Glossy) 3 GB: MacBook Pro (15-inch and 17-inch Core 2 Duo) Note: These models will support only 3 GB total memory. If you want to maximize the amount of SDRAM in your computer, install a 2 GB SO-DIMM in one slot and a 1GB SO-DIMM in the other.
- Specifically, as discovered by OWC, the 13-Inch 'Mid-2010' MacBook Pro models (and only the 13-Inch models) - the MacBook Pro 'Core 2 Duo' 2.4 13' Mid-2010 and 'Core 2 Duo' 2.66 13' Mid-2010 identified by MacBookPro7,1- can support up to 16 GB of RAM with dual 8 GB memory modules if they are running OS X 10.7.5 or higher, have been updated to.
- A utility will be needed during boot time to allow for the Intel GPU to be enabled. Although my MacBook Pro also has a secondary more powerful dGPU onboard, for some reason, the Radeon 560 GPU when paired with the eGPU causes system locks and blue screens. This will be our workaround.
When people are planning to sell the old MacBook Pro, or trying to fix issues on a MacBook Pro by doing a clean install of software, they first need to restore the computer to factory settings. It is the best way to wipe a Mac and able to erase all the data and content from a Mac. It is easy said than done. A MacBook Pro usually connects to iCloud, iTunes and other Apple services. To factory reset MacBook Pro, you have to do more than resetting a smartphone. Don't worry! This tutorial enables you to perform an unblemished factory reset MacBook Pro.
Part 1: What is factory reset a MacBook Pro?
Before you factory reset MacBook Pro, you may be still confused about what is factory reset and why do it. Briefly, factory reset is to erase all personal data and content from a device permanently and return it to factory conditions in the box.
People prefer to store photos, documents, iTunes account and other information on Mac computers. Factory reset is the best way to protect your privacy and information when you want to sell your MacBook Pro or put it to another hand.
On the other hand, factory resetting MacBook Pro is an ultimate solution to resolve various problems. Problems and complaints emerge continuously since MacBook Pro has been launched, such as blue screen, responding incorrectly and more. Factory reset is the latest means to fix a MacBook Pro before giving it up completely.
Part 2: Preparation before factory reset MacBook Pro
As said before, factory reset MacBook Pro is a little complicated than other devices, partly because there are more work about preparation, including backup, sign out iTunes, iCloud and other accounts.
Step 1. Create a backup for your MacBook Pro
To avoid data loss, backup everything on your Mac is necessary before factory resetting MacBook Pro. There are two methods to create a backup for MacBook Pro.
Install Chrome Os Macbook Pro
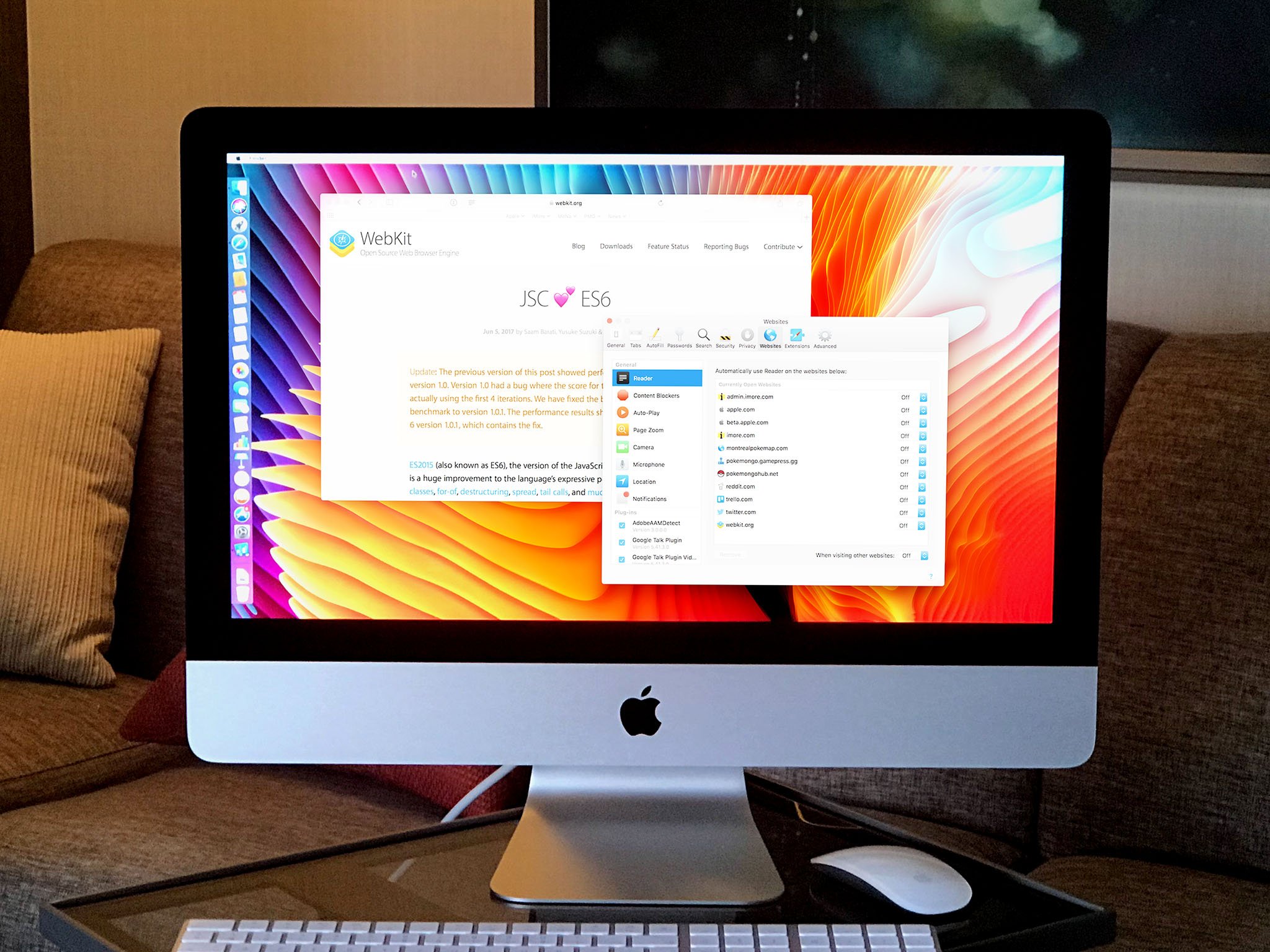
To back up your device, plug a large enough USB flash or external drive, go to System Preferences-> Time Machine, select Backup Disk, then follow the onscreen instructions to format the drive and transfer all files you want to back up.
Another way is to clone entire hard drive. The programs, like Carbon Copy Cloner and SuperDuper, could copy all data and information on your hard drive to an external hard drive.
The difference between backup with Time Machine and cloning is that former supports selectively copying. Cloning a hard drive means copy all information, including errors, malfunctions, configuration issues and even viruses.
Step 2. Sign out all accounts and services on your Mac
This step includes disabling iTunes, iCloud, FileVault and other apps link to your hardware. iTunes supports to set up to five Mac devices with one account. Disabling iCloud could remove some of personal content from Mac. And the FineVault is designed to encrypt your files on hard drive. So it is better to turn off these services before factory reset MacBook Pro.
- 1. De-authorize iTunes. Start iTunes, click Store and then Deauthorize This Computer, input your Apple ID and password and hit De-authorise to confirm it. If you use an old version of iTunes, the Deauthorize This Computer is in Account > Authorisations.
- 2. Turn off iCloud. Open iCloud in System Preferences, click Sign Out Now and then hit Delete from Mac on each popup dialog.
- 3. Sign out FileVault. Go to System Preferences-> Security & Privacy-> FileVault and turn off File Vault. You will be prompted to enter your password to confirm it.
Besides three services above, you may need to sign out other apps, such as Adobe Photoshop, Netflix and more. And if your MacBook Pro has Touch Bar, you also need to remove any Apple Pay card information.
Part 3: Start factory resetting MacBook Pro
After backup and sign out various services, you can feel free to start factory resetting MacBook Pro
Step 1. Boot your MacBook Pro in Recovery Mode
Click the Apple logo at the upper left corner of the screen and select Restart, then press and hold down the Command and R keys until Apple logo appears on the screen.
There are three key combinations of Mac OS Recovery, Command + R, Option + Command + R, and Shift + Option + Command + R. The first will install the latest Mac OS version without upgrading. The second will upgrade to the latest Mac OS. And the latter will install the Mac OS that came with your MacBook Pro.
Step 2. Erase your MacBook Pro's hard drive
When the Recovery Mode Utilities window shows up, pick Disk Utility and click Continue. Select your main hard drive usually called Macintosh HD.
Click the Erase button on top ribbon of Disk Utility to start erasing your hard drive for factory reset MacBook Pro. When it is done, close the application by clicking Disk Utility and then Quit Disk Utility.
When choose hard drive, you should look for the disk name, but not the volume name.
Step 3. Reinstall Mac on your MacBook Pro
Once the Disk Utility is closed, the Mac OS reinstallation window will present. Pick Reinstall MacOS or Reinstall OS X, you MacBook Pro will start connecting to Apple servers and downloading the Mac OS automatically through Wi-Fi network or Ethernet. The Mac OS version reinstalled depends on the key combination that you used in step 1. After reinstallation is complete, your MacBook Pro will restart. If you want to continuously use your computer, log in with your Apple ID and password. Otherwise, hold down Command + Q to skip the setup process.
The guides above are universal process of factory reset MacBook Pro. The detail menus may differ slightly depending on the version of iTunes, Mac OS and MacBook Pro you are using. Even though it may not match exactly, that's OK since the meaning is the same.
You May be Interested:
Conclusion
In this tutorial, we have told you how to factory reset MacBook Pro. There are a number of reasons that you need to reset your MacBook Pro to its factory settings. Perhaps, you will sell it and wipe your data off of it. Maybe it is not working properly or infected with virus. Anyway, you will find that factory reset MacBook Pro is not as difficult as you thought if you follow our guides above. To return your MacBook Pro to factory status, you'd better back it up first. And the final step, re-install the Mac OS, needs the internet connection. If you have any questions about factory reset your MacBook Pro, please leave a message below this post.
Unibody MacBook Pro Q&A
Update Published May 10, 2016
All Mac Q&As >>Unibody MacBook Pro Q&A | Also See: All MacBook Pro Specs
To be notified of new Q&As, sign up for EveryMac.com's bimonthly email list.
How To Install Os In Macbook Pro
If you find this page useful, please Bookmark & Share it. Thank you.
How To Install Os In Macbook Pro Using Usb
How do you upgrade the RAM in the 'Mid-2009' through 'Mid-2012' MacBook Pro models? What type of RAM do they use? How much RAM does each model actually support?
Please note that this Q&A is up-to-date and covers pre-Retina 'Unibody' MacBook Pro models. EveryMac.com also provides details about RAM options for the subsequently introduced Retina Display MacBook Pro line.
The RAM upgrade procedure for the 'Mid-2009,' 'Mid-2010,' 'Early 2011,' 'Late 2011' and non-Retina Display 'Mid-2012' MacBook Pro models is fairly easy. It's not quite as easy as it is for earlier 'pre-Unibody' MacBook Pro systems, as these later models require a screwdriver, but it still is simple and straightforward.
Photo Credit: Apple, Inc. ('Unibody' MacBook Pro Models)
Identification Help
If you're not sure which MacBook Pro you have, these models can be identified by the Model Identifier 'closely enough' to an exact match for the purpose of upgrading the RAM. In turn, each model can be uniquely identified via model identifier and one or more secondary identifiers (like processor speed and/or processor type).
EveryMac.com's Ultimate Mac Lookup feature -- as well as the EveryMac app -- also can uniquely identify these models by the Serial Number, which is listed on the bottom of the notebook in small type toward the hinge, as well as within the operating system alongside the model identifier. More details about specific identifiers are provided in EveryMac.com's extensive Mac Identification section.
To locate the model identifier in software, select 'About This Mac' under the Apple Menu on your computer and click the 'More Info...' button. If the MacBook Pro is running OS X 10.7 'Lion' or later, you will need to click the 'System Report' button after clicking 'More Info...' as well. EveryMac.com has carefully hand documented each model identifier for your convenience.
The model identifiers for each of these models follow:
MacBook Pro | Subfamily | Model Identifier |
Mid-2009 | ||
Mid-2009 | ||
Mid-2009 | ||
Mid-2009 | ||
Mid-2009 | ||
Mid-2009 | ||
Mid-2009 | ||
Mid-2009 | ||
Mid-2010 | ||
Mid-2010 | ||
Mid-2010 | ||
Mid-2010 | ||
Mid-2010 | ||
Mid-2010 | ||
Mid-2010 | ||
Mid-2010 | ||
Mid-2010 | ||
Early 2011 | ||
Early 2011 | ||
Early 2011 | ||
Early 2011 | ||
Early 2011 | ||
Early 2011 | ||
Early 2011 | ||
Late 2011 | ||
Late 2011 | ||
Late 2011 | ||
Late 2011 | ||
Late 2011 | ||
Late 2011 | ||
Late 2011 | ||
Mid-2012 | ||
Mid-2012 | ||
Mid-2012 | ||
Mid-2012 | ||
Mid-2012 |
RAM Types & Actual Maximum RAM Capacities
All of these systems have two memory slots that are accessible by removing the bottom case, but the type of RAM as well as the actual maximum capacity varies for different models. Apple formally recommends that you 'fill both memory slots and install an identical memory module in each slot' for all of these systems.
The 'Mid-2009' and 'Mid-2010' MacBook Pro models support 1066 MHz PC3-8500 DDR3 SO-DIMMs and officially and unofficially support a maximum of 8 GB of RAM with one odd exception.
Specifically, as discovered by OWC, the 13-Inch 'Mid-2010' MacBook Pro models (and only the 13-Inch models) -- the MacBook Pro 'Core 2 Duo' 2.4 13' Mid-2010 and 'Core 2 Duo' 2.66 13' Mid-2010 identified by MacBookPro7,1 -- can support up to 16 GB of RAM with dual 8 GB memory modules if they are running OS X 10.7.5 or higher, have been updated to use the latest EFI, and are equipped with proper specification memory modules. If running a version of Mac OS X 10.6 'Snow Leopard,' these models only can use 8 GB of RAM.
The 'Early 2011' and 'Late 2011' MacBook Pro models use faster 1333 MHz PC3-10600 DDR3 SO-DIMMs. They officially support 8 GB of RAM, but OWC has determined that they actually support 16 GB of RAM regardless of the operating system installed, although only the 'Early 2011' MacBook Pro models are capable of running a version of Mac OS X 10.6 'Snow Leopard.'
Finally, the 'Mid-2012' non-Retina Display MacBook Pro models use faster still 1600 MHz PC3-12800 DDR3 SO-DIMMs and likewise officially support 8 GB of RAM, but actually can support as much as 16 GB of RAM. These models do not run versions of OS X prior to OS X 10.7 'Lion.'
Much like the identification help, these details are easiest to visualize as a chart:
MacBook Pro | Model Identifier | SO-DIMM | Max |
1066 PC3-8500 | 8 GB | ||
1066 PC3-8500 | 8 GB | ||
1066 PC3-8500 | 8 GB | ||
1066 PC3-8500 | 8 GB | ||
1066 PC3-8500 | 8 GB | ||
1066 PC3-8500 | 8 GB | ||
1066 PC3-8500 | 8 GB | ||
1066 PC3-8500 | 8 GB | ||
1066 PC3-8500 | 16 GB† | ||
1066 PC3-8500 | 16 GB† | ||
1066 PC3-8500 | 8 GB | ||
1066 PC3-8500 | 8 GB | ||
1066 PC3-8500 | 8 GB | ||
1066 PC3-8500 | 8 GB | ||
1066 PC3-8500 | 8 GB | ||
1066 PC3-8500 | 8 GB | ||
1066 PC3-8500 | 8 GB | ||
1333 PC3-10600 | 16 GB* | ||
1333 PC3-10600 | 16 GB* | ||
1333 PC3-10600 | 16 GB* | ||
1333 PC3-10600 | 16 GB* | ||
1333 PC3-10600 | 16 GB* | ||
1333 PC3-10600 | 16 GB* | ||
1333 PC3-10600 | 16 GB* | ||
1333 PC3-10600 | 16 GB* | ||
1333 PC3-10600 | 16 GB* | ||
1333 PC3-10600 | 16 GB* | ||
1333 PC3-10600 | 16 GB* | ||
1333 PC3-10600 | 16 GB* | ||
1333 PC3-10600 | 16 GB* | ||
1333 PC3-10600 | 16 GB* | ||
1600 PC3-12800 | 16 GB* | ||
1600 PC3-12800 | 16 GB* | ||
1600 PC3-12800 | 16 GB* | ||
1600 PC3-12800 | 16 GB* | ||
1600 PC3-12800 | 16 GB* |
† Officially, these two models support 8 GB of RAM, but they actually can support 16 GB of RAM. However, this is if and only if they are running OS X 10.7.5 or higher, have been updated to use the latest EFI, and are equipped with proper specification memory modules.
* Officially, these models all support 8 GB of RAM, but they actually support 16 GB when running any compatible version of (Mac) OS X.
RAM Upgrade Instructions
Apple explains how to install memory starting on page 35 of the 13-Inch, 15-Inch, and 17-Inch 'Mid-2009', 13-Inch, 15-Inch, and 17-Inch 'Mid-2010,' and 13-Inch, 15-Inch and 17-Inch 'Early 2011' MacBook Pro User Guides, respectively, and this provides most of what you need to know to upgrade the pre-installed memory.
The 'Late 2011' MacBook Pro models are so similar to the 'Early 2011' models that Apple didn't bother to release an updated instruction manual. For the 'Mid-2012' MacBook Pro line, Apple's 'Quickstart' Guide does not cover RAM installation, but the procedure is the same as earlier models.
However, perhaps even better than drawings, OWC provides convenient step-by-step videos of the process for the 13-Inch, 15-Inch, and 17-Inch models alike.
13' MacBook Pro RAM Upgrade Video
Mid-2009, Mid-2010, Early 2011, Late 2011 & Non-Retina Mid-2012
15' MacBook Pro RAM Upgrade Video
Mid-2009, Mid-2010, Early 2011, Late 2011 & Non-Retina Mid-2012
17' MacBook Pro RAM Upgrade Video
Mid-2009, Mid-2010, Early 2011 & Late 2011
After watching these videos, it should be clear that upgrading the RAM is easy. However, if you do not feel comfortable -- or have the time -- to perform the upgrade yourself, hiring a professional always is a good option.
MacBook Pro RAM Purchase Options
Just because RAM meets the minimum listed criteria does not mean that it will necessarily function as intended in a particular Mac. Be sure to buy from a quality vendor that has tested their RAM with your Mac to ensure full compatibility.
In the US (and many other countries), site sponsor Other World Computing sells memory as well as storage for all MacBook Pro models for do-it-yourself upgrades.
In the UK and Ireland, site sponsor Flexx sells MacBook Pro compatible memory with free shipping. The company provides flat rate shipping to France, Germany, and Switzerland and inexpensive shipping for all of Europe, too.
In Canada, site sponsor CanadaRAM sells memory for all MacBook Pro models with guaranteed compatibility, fast shipping, and no customs.
In Germany, site sponsor CompuRAM sells quality memory for all MacBook Pro models with affordable delivery country-wide and in person pick up and professional installation service available in Munich.
In Australia, site sponsors Macfixit and Upgradeable sell MacBook Pro compatible memory with fast shipping, a money-back guarantee and more.
In New Zealand, site sponsor Upgradeable New Zealand sells MacBook Pro memory with fast delivery to all corners of the country, precise compatibility, a lifetime warranty, and a money-back guarantee.
Also see:
- How do you upgrade the hard drive in the 'Mid-2009' through 'Mid-2012' 13-Inch, 15-Inch, and 17-Inch MacBook Pro models? What type of hard drive do these models support? How do you replace the hard drive with an SSD?
- How do you replace the optical drive in the 'Unibody' MacBook Pro models with a hard drive or SSD? Is it possible?
Permalink | E-mail a Friend | Bookmark & Share | Report an Error/Typo
Suggest a New Q&A | Sign Up for Bimonthly Site Update Notices
<< Unibody MacBook Pro Q&A (Main) | Also See: All MacBook Pro Specs
EveryMac.com is provided 'as is' without warranty of any kind whatsoever. EveryMac.com, and the author thereof, shall not be held responsible or liable, under any circumstances, for any damages resulting from the use or inability to use the information within. For complete disclaimer and copyright information please read and understand the Terms of Use and the Privacy Policy before using EveryMac.com. Use of any content or images without expressed permission is not allowed, although links to any page are welcomed and appreciated.
