How to solve Kernel Panic error
What is Kernel Panic?
Setapp is a large collection of powerful Mac apps available by subscription. Sign up and get full access to top software right away. Explore, discover, enjoy. A free trial version is also available for purchasers to see its benefits and then purchase; New Updates in Camtasia Studio Crack 2020.0.16 2021: Now you can select all the media from the timeline; Furthermore, the production title is the subject title with improved start-up performance; Also, a complete guideline about the license key generation. BTW, if you’re uncomfortable messing with system settings, there’s an easy alternative. CleanMyMac X, the app we’ve mentioned above, has a lot of tools for deep-level Mac maintenance. And there is a feature to disable/enable Login Items as easy as pie. Download CleanMyMac for free. Click on the Optimization module. To free up disk space, it’s helpful to know exactly what is using disk space on your Mac. A hard disk analysis tool like Disk Inventory X will scan your Mac’s hard disk and display which folders and files are using up the most space. You can then delete these space hogs to free up space.
Kernel Panic, though sounding scary, is simply an occurrence when your Mac keeps restarting for no obvious reason. Your Mac’s screen goes black giving you various warning messages like “You need to restart your computer.” Note that the presence of the warning message is what distinguishes Kernel Panic from usual Mac restarts and app crashes. In other words, Kernel Panic is just a Mac version of “blue screen of death” on Windows, but luckily, it can be fixed. So, let’s face the issue head-on.
What happens is your Mac encounters a critical error that it can’t handle, so it automatically shuts down. If it happens rarely enough (like once in a few weeks) that shouldn’t be a trouble. A basic restart should help it. It’s worse when Kernel Panic happens regularly, especially if your Mac crashes right on startup. It might be a sign of a damaged hardware, which isn’t funny, given your Mac is almost unusable by that time.
What’s causing Kernel Panic on Mac
There are a million reasons. One user reported he had simply installed the iTunes folder on a different drive than a system one. But in 90% of cases software conflicts are to blame. Here’s a list of main suspects:
- Not enough RAM and lack of hard drive space.
- Outdated drivers or plugins
- Broken disk permissions
- Conflicting apps
- Hardware issues and incompatible peripherals
The first step should be to isolate hardware issues from software-related ones. It may be a combination of both, like when your RAM has turned off, while two apps are conflicting for memory. Anyway, there’s a path, laid out by great Mac experts which will now follow immediately.
Software solutions to fix Kernel Panic on Mac
1. Update all your software
Start by launching App Store app through Spotlight or Apple menu. Go to App store and click Updates to see the latest updates available for your Mac. If some tools haven’t been updated for long, it may well be the root of the Kernel Panic problem.
2. Find which apps are corrupted
If your Mac keeps crashing on a particular app, you know which one is to blame. That’s what you should do in this case:
- Try updating the problem app and then reboot your machine.
- If there's no updates or you cannot run them, delete and reinstall the entire app.
- Alternatively, use a dedicated app-uninstaller tool.
If Kernel Panic occurs on random apps, you should look into deep-seated system drivers, specifically the ones that came with peripherals, like video cards, adapters, etc. Make sure you updated everything that deals with graphics, file system or networking. And, if it doesn’t help, here are more tricks.
3. Repair disk permissions
Sometimes applications are fighting each other in order to get access to files and folders. This is what disk permissions are all about. When your applications go awry, fixing broken permissions helps a big deal. Unfortunately, the option to manually repair disk permissions has been disabled in Disk Utility since OS X El Capitan. But if you are running OS X Yosemite or older OS, you need to:
- Restart your Mac holding Command + R
- Launch Disk Utility
- Click First Aid > Repair Disk Permissions
If you’re on macOS Sierra or OS X El Capitan, the easiest is to fire up an app, like CleanMyMac X. The app has an advanced Maintenance module where you can repair disk permissions in one click. It also has the Verify Startup Disk command that may help you find Kernel Panic source.
4. Ensure you have enough free space on drive
Apple recommends reserving at least 20% of free space on your startup drive. Your Mac needs enough room to breathe freely. But when there’s lack of physical or virtual memory, your Mac’s performance drags down and Kernel Panic is quite common.
- Choose Apple menu > About This Mac.
- Switch to the Storage tab.
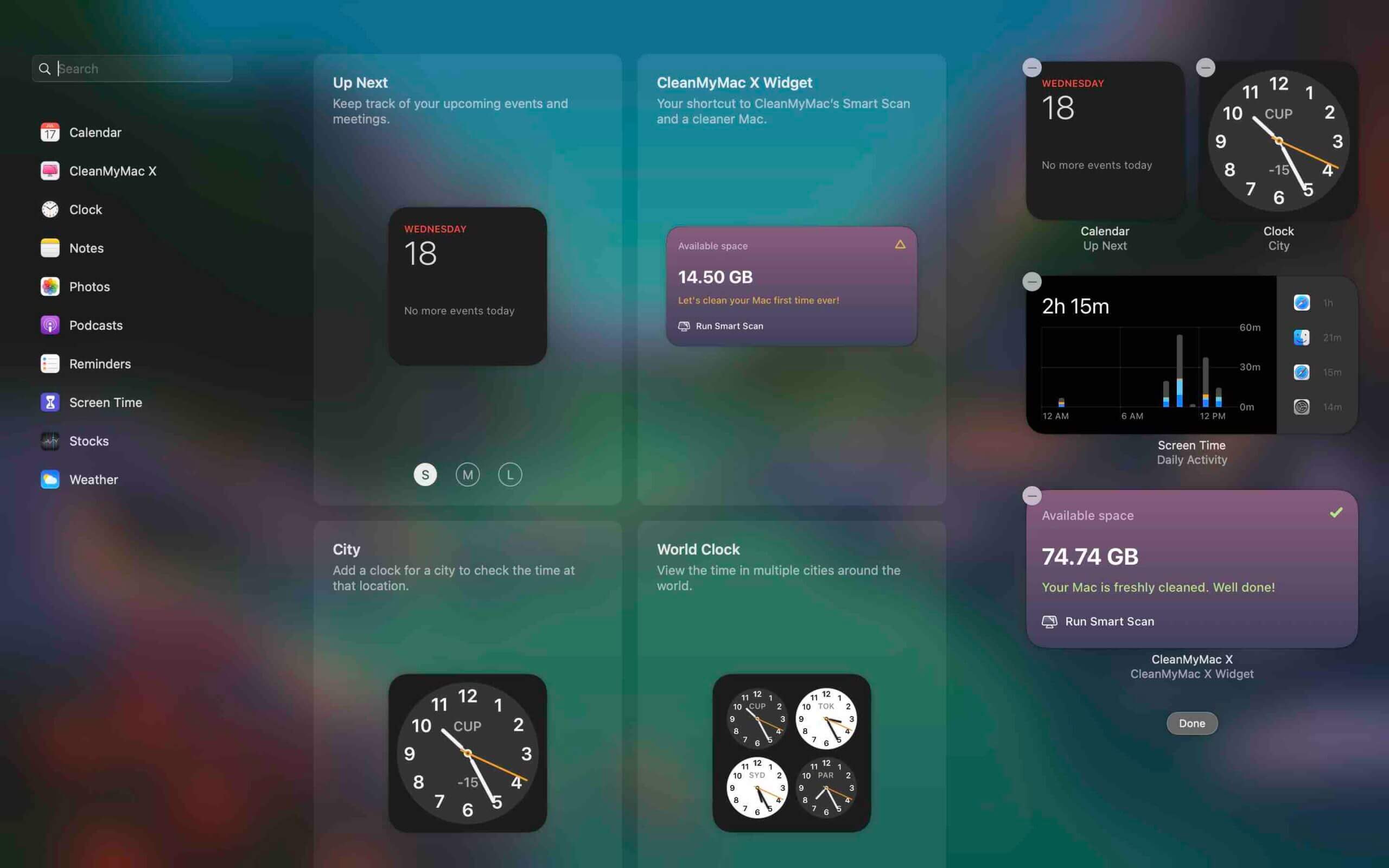
If your main volume is approaching full capacity, then you ought to make more room on it. The obvious solution would be to delete unused apps or whatever old junk is stored there. Or simply leave it to a dedicated app to free up your drive. For instance, try this one as it’s reported to find 74 GB of junk on an average Mac.
5. Launch Disk Utility
Kernel Panic may happen due to corrupted files or issues with external devices. Fortunately, Apple partially took care of this with their built-in Disk Utility. Launching Disk Utility’s First Aid tool would detect any disk errors and if it can solve it, you’re lucky again.
- Choose Apple menu > Restart.
- Hold down Command + R while you restart the computer.
- Go to Disk Utility > First Aid.
How To Activate Cleanmymac X For Free
Follow the onscreen commands and expect to see something like “Operation successful” in the report. In the worst case scenario, you might get “The underlying task reported failure” which suggests a disk repair failed. At this point you should start thinking about saving your data and reformatting the drive.
6. Disable startup items
There is a good chance login items are the reason your Mac randomly restarts. With dozens apps launching on startup, they could be too many for your processor to handle. To troubleshoot Kernel Panic, now your tactics would be to disable these programs and check how your Mac is behaving.
To disable login items, follow this path:
- Go to System Preferences > Users & Groups.
- Select your username in the menu.
- Switch to the Login Items tab.
- Choose a startup item you want to disable and then click the “–” symbol.
- Restart your Mac to enable the changes.
Now, it’s time to put on your detective’s hat as we’ll be investigating which login item has been causing Kernel Panic. This time we’ll go in the opposite direction and will be turning on the login items — one at a time. If your Mac crashes after the particular login app is enabled, congrats, you’ve hit right on the nail. Note that you’ll have to reboot after each step, but finding the root of the problem is intriguing, right?
BTW, if you’re uncomfortable messing with system settings, there’s an easy alternative. CleanMyMac X, the app we’ve mentioned above, has a lot of tools for deep-level Mac maintenance. And there is a feature to disable/enable Login Items as easy as pie.
- Download CleanMyMac for free.
- Launch it.
- Click on the Optimization module.
- Go to Login Items.
Disable startup apps one by one.
Hardware fixes to Kernel Panic
All the connected hardware could be responsible for the crash fever on your Mac — it happens quite often, actually. So, let’s walk through the hardware solutions to Kernel Panics. And be prepared to restart your Mac a few more times when you follow the next tips.
1. Turn off peripheral devices
Just as we did with startup items, we have to figure out which exactly device is conflicting with your system. Now, you need to plug off everything connected to your Mac: printers, external video cards, network adapters, etc. Restart your Mac and connect one device at a time — if nothing happens, restart again with the new device plugged in. This trial-and-repeat approach should isolate the reason for Kernel Panic. Found which peripheral is corrupted? Well done, now reinstall it and update the software that came with it.
2. Run Apple Diagnostics
Depending on your OS, this built-in tool may be called Apple Diagnostics or Apple Hardware Test. These advanced Apple’s utilities shouldn’t be reserved for geeks only — in fact, they really save lives (okay, Macs).
- Disconnect all peripherals.
- Choose Apple menu > Restart.
- Hold down D while you restart the computer.
Do nothing. Apple Diagnostics would launch automatically and test your hardware condition. If any problems are detected, you’ll get a detailed report which is now your official invitation to pay a visit to Apple Support.
The last-ditch solution to Kernel Panic
So, here we are. Nothing of the above helped and now you are desperately scrolling this on your friend’s computer (as your Mac keeps on crashing, obviously). In no way you should panic. Now, you can try a way that most definitely will save your Mac — reinstall your OS from scratch. It’s like starting a new life — and there’s nothing difficult to it.
If you’re running macOS Sierra, check out this article on how to reinstall OS.
Here you'll find instructions on how to reinstall macOS High Sierra.
If you wish to reinstall macOS Mojave, click here.
To reinstall macOS Catalina, follow these steps.
Hope this tricks helped you eliminate Kernel Panic. Mac should maintain its reputation as the best computer in the world, so let’s keep it healthy. Share this article if you liked it and thanks for reading.
Caches are files your Mac creates when you use an app or browse a website for the first time. It then uses those files to load things faster for you. But, if you don’t clear caches once in a while, those files start to pile up and can even cause application errors and crashes. In this post, we’ll tell you more about different types of caches on your Mac and explain how to remove them. Feel free to jump to the section that interests you the most:
What are the main cache types?
There are roughly three main types of caches you can clean on your Mac:

- System cache
- User cache (including app cache and DNS cache)
- Browser cache.
This article will go over cleaning up all three.
How are cache files different from cookies?
You’ve probably heard and seen the term 'cache' used on your Mac, but do you know what it is?
Cache files are basically temporary data stored on your hard drive and used to speed up processes. For instance, Safari will download images on a webpage into the cache so that next time you visit the site, you don’t have to download the images again.
Cookie files are tiny members of the big cache family. Your browser collects this form of cache to remember previously visited websites. Cookies collect the details of your visit, its duration, actions on a page, etc. Advertisers also use these to follow you around the internet. However annoying they are, cookies are a part of internet reality that we cannot help but “Accept.”
There are many reasons to remove old cache from your MacBook, and disk space issue is only one of them. So what are the other benefits?
- Fixing issues with laggy web pages that load outdated content
- Removing personal data stored by websites and applications
- You need to force-delete outdated cache from an app
How is the cache created? An example from Photos
Every time you do image manipulations, like rotating a picture, its additional copy is created on your drive. In this manner, just 4 rotations are enough for image size to grow from 2.5 MB to 10 MB of disk space taken. If you edit photos and videos regularly, you may notice that your editor application also keeps temporary data — like an intermediate version of your files.
Are you ready to reclaim space on your Mac? Let’s go!
Can I delete all my cache files on a Mac?
It's not completely safe to delete all cache files at once. Your Mac caches what you’re doing in real-time, so if you’re using an app to work on some project, removing this app’s cache can erase all your progress. What you can remove is the inactive cache — the outdated files that often lie unused. Old app cache files fall into the same basket: if you've already deleted the app, no need to store its leftover cache — you can safely remove it from your Mac, and we'll tell you how to do it.
How to empty user cache on Mac?
Potential space reclaimed from junk - Up to 70%

As you can see, a single user cache folder on my computer takes up an enormous 2.05 GB of space. And that’s just one folder out of hundreds. That means a good cleaning could free up gigabytes of free space and speed up your Mac in the process.
Now, when it comes to clearing cache on Mac, there are two ways you can do it. You can clean them up manually step-by-step, or you can clean them in a second with a cleaning utility like CleanMyMac X. It removes temporary files, outdated cache, and app leftovers, freeing up space on your Mac. If you want to clear the cache on your Mac right now, we suggest doing it the easy way:
- Launch CleanMyMac X (download the trial version here).
- Select System Junk.
- Click Scan, and then Clean.
That’s it, all cache files cleaned! CleanMyMac X works on all systems, including the latest macOS version.
To clear your user cache manually, do the following:
- Open a Finder window and select “Go to Folder” in the Go menu.
- Type in
~/Library/Cachesand hit enter to proceed to this folder. - Optional step: You can highlight and copy everything to a different folder, just if something goes wrong.
- Go into each of the folders and clean out everything.
Note: We recommend that you remove the insides of these folders, but not the folders themselves.
Make sure that once you have finished clearing out these caches for additional hard drive space, you empty your Trash. To do this, Control-click on the Trash icon in the dock and select “Empty Trash.” Restart your Mac afterward so your Mac can begin to create new, fresh cache files. To help you make sense of your Library folder, here's a brief explanation of what each subfolder stands for.
4 main types of the cache within the Library folder
Caches
Temporary data created by apps and websites. Your apps keep generating cache files for as long as they are active. Relying on such pre-loaded content reduces memory load and speeds up data exchange.
Preferences
The Preferences folder is where you’ll find customized settings for your apps. Sometimes, there is a need to reset an app and delete its corrupted Preferences file. Preference files always end with .plist — so they are easy to spot and delete.
App support
App support folder contains large pieces of app data, like game saves. App support files may remain on your Mac long after you’ve deleted the app itself. That’s why “cleaners” for system junk were invented.
Containers
Containers folder is an exchange buffer that apps use to communicate with one another. This is often referred to as “sandboxing.” The Containers folder is automatically emptied after you restart your Mac.
How to delete system cache on Mac
Potential space reclaimed from junk - Up to 10% (manual methods) or 15% (using cleaner)
Next up, we’re looking at your system cache files. Those are generated by the built-in macOS system services. To see where your Mac stores system cache enter /Library/Caches in Finder’s Go menu.
The system cache files can be essential for correct system functioning. They also don’t take a lot of space — usually, it’s up to 2 GBs — so it’s one more reason not to touch them. On the contrary, the app cache can be safely removed. And we’ll tell you how.
How to delete app cache on Mac
What is app cache? In short, it’s any media downloaded by the apps you use to work faster and not load it every time you open the app. Do you need it? It’s debatable, but the app cache takes up disk space and can be cleaned. Some apps may generate more cache than the others — those are often Spotify, Xcode, and Steam — but there’s a quick way to remove it.
You can delete the app cache on Mac in the same way as the user cache by going to ~/Library/Caches and removing the insides of the folders with the app name.
Proceed with caution! Not all app cache can be safely cleared. Some app developers keep important user info on cache folders. Backing up a folder before you delete is always a good idea. If everything works fine, then you can delete the backup later.
To be on the safe side, use CleanMyMac X; it works with a Safety Database and knows how to clear the app cache safely. As if that wasn’t enough, it will also remove more junk than manual methods.
How to clear browser cache on Mac
Potential space reclaimed from junk - Up to 15%
We all love to surf the web, but every site we visit adds to the growing browser cache. Clearing your browser cache doesn’t just free up space; it will also clear your browsing history to secure your privacy.
Browser cache temporarily stores website data such as images, scripts, and other stuff, in order to make your browsing faster when you revisit the same site. If you’re worried about your privacy or want to hide pages you’ve visited, you can clear your Internet cache (or browser history). Also, resetting your browser cache will help eliminate 404, 502, and other errors caused by a corrupted cache.
Here’s a quick introduction to how to delete browser cache on Mac.
How to clear cache in Safari
Safari is a little trickier than the rest of the browsers. You could remove caches together with all the other website history through History — Clear History in the menu bar.
But if you need more precision, here’s how to empty cache on the Safari browser:
- In the top menu, choose Safari.
- Click Preferences.
- Choose the Advanced tab.
- Enable the Show Develop menu in the menu bar.
- Now go to Develop in the menu bar.
- Choose Empty caches.
Make sure you close/quit the browser and restart it after clearing the cache. Note that all your auto logins and predicted websites in the address bar will be cleared.
Manual methods remove most of the browser junk, but if you want to remove all of it from all your browsers at once, there’s a safer and faster method to clear your internet cache on any browser.
How to clear cache in Chrome
Here’s how to clear browser cache in Chrome manually:
- Enter
chrome://settingsin the search bar and press Return. - In the “Privacy and security” section, click “Clear browsing data.”
- Deselect all but 'Cached images and files.'
- Timewise, choose 'All time.'
- Hit the “Clear data” button.
How to clear cache in Firefox
Here’s how to delete cache in Firefox manually:
- Enter this command
about:preferencesinto the search bar. - Select the Privacy & Security panel.
- In the Cookies and Site Data, click Clear Data.
- Check Cached Web Content.
- Click Clear to confirm.
If, for some reason, you cannot open a web page, try putting cache: in front of the URL address. This redirects you to the site’s cached copy. For example cache:macpaw.com
It works most of the time and can magically open even the otherwise blocked sites.
The easy way to clear all browsing data
Instead of clicking between browsers and being limited to what they let you clean, take full control of all your browser cleaning with this simple method:
- Open CleanMyMac and select the Privacy module.
- Click on your browser of choice.
- Make your selections from the list of all your cache and privacy tracks.
- Click Remove to clean your browser.
Cleaning your Mac has never been easier. Download CleanMyMac X and try for free to get yourself a faster, cleaner Mac — without worrying about removing the wrong thing.
And if you’re looking to clear just browser cookies, check out this easy one-minute explanation we’ve made for you.
Frequently asked questions
Cleanmymac X Free Trial
What are cache files?
Cache files are basically scripts, images, temporary files, and other data left on your Mac after you visit a website or use an app for the first time. There are system cache, user cache, which includes app and DNS cache, and browser cache that accumulates as you surf the web.
Is it safe to remove cached data?
Cache helps websites and apps download faster for you. By deleting cache files, you basically remove the information the sites and apps know about you. And if your system needs this information, it will recreate the cache files. So there’s nothing dangerous about removing the user cache.
Where are the cache files stored on Mac?
The app and user cache files are usually located in ~/Library/Caches. Here, you can find folders dedicated to each app you have on your Mac. So, cache files of each application or program are stored in corresponding folders.
