- App Store Not Working On Macos Catalina Operating System
- App Store Not Working On Macos Catalina Update
- How To Run Ios Apps On Macos Catalina
- App Store Not Showing Updates Mac Catalina
macOS Big Sur takes the most advanced operating system in the world to a whole new level of power and beauty, and makes your apps look better than ever. Widgets and the widget gallery help you deliver more value to your users. Adding intelligence to your apps with machine learning is simple with extensive tools, models, training capabilities, and APIs. You can create more powerful Mac versions of your iPad apps with Mac Catalyst. And you can easily bring your extensions to Safari — and to the App Store.
A lot has changed in Catalina. Admittedly, I am not a MacOS expert. I'm not particularly good a Mac user either. So, I can't speak to the changes only that it is not currently (Oct 1, 2019) frienld to install on VMware ESXi. Catalina runs fine once you get a working VM though.
The newest macOS Catalina kicked into the App Store on 7 Oct. That being said, adapting the early update resulted in different issues like apps not working, booting issues, not rescuing Game Center data because of limited disk space, macOS Catalina iso VirtualBox, iCloud not functioning, and installation helper insect. I noticed the Hackintosher-Catalina-10.15-EFI was configured for a dedicated graphics card, so i changed that value to the integrated graphics card value and tried applying some of the old configs ( from the Mojave guide) that used to work but i am still seeing the screen like in a “pink” color.
All-new Interface
macOS Big Sur brings a new design that’s been finely tuned for the powerful features that make a Mac a Mac. Core features, such as the menu bar and Dock, take advantage of the large Mac display, with translucent backings and spacious pull-down menus. The new Control Center, designed just for Mac, provides quick access to controls while keeping the menu bar clutter-free. Notification Center puts recent notifications and powerful new widgets together in a single view for at-a-glance information as you work. And a streamlined new design for apps features full-height sidebars and integrated toolbar buttons.
Widgets
Easily build widgets using the WidgetKit framework and the new widget API for SwiftUI. Widgets now come in multiple sizes, and users can visit the new widget gallery to search, preview sizes, and add them to Notification Center to access important details at a glance.
Safari Extensions
With support for the popular WebExtension API, it’s even easier to bring powerful extensions to Safari. Xcode 12 even includes a porting tool to streamline the process.
The new Extensions category on the Mac App Store showcases Safari extensions, with editorial spotlights and top charts to help users discover and download great extensions from the developer community.
Machine Learning
With macOS Big Sur, creating apps that leverage the power of machine learning is even easier and more extensive with additional tools in Core ML for model deployment, new models and training capabilities in Create ML, more APIs for vision and natural language, and improved resources for training on Mac and converting models to Core ML format.
Mac Catalyst
Create even more powerful Mac versions of your iPad apps. Apps built with Mac Catalyst now take on the new look of macOS Big Sur and help you better define the look and behavior of your apps. You can choose to turn off automatic scaling of iPad controls and layout, allowing you to precisely place every pixel on the screen. Provide full control of your app using just the keyboard, take advantage of the updated Photos picker, access more iOS frameworks, and more.
User privacy on the App Store
The Mac App Store helps users better understand apps’ privacy practices. You’ll need to enter your privacy practice details into App Store Connect for display on your product page.
Tools and resources
Use Xcode 12 and these resources to build apps for macOS Big Sur.
on VMware ESXi 6.7 U3 P02
** UPDATE 12/03/2020**
** UPDATE 04/15/2020**
Seems you need to start at Mojave to be able to download the full Catalina package from the App Store. I started from Mojave so I never ran into the issues found in the comments. Check the comments for what Adam had to say...
** UPDATE 10/17/2019**
After applying the first update, the VM was rendered un-bootable again. That is the same crash that is originally experienced. SEE Boot Work Around at the bottom.
This exercise was to get a running MacOS Catalina VM instance running on VMware. I first wrote this for Catalina Beta but afte rthe official release, a couple things changed. So now it is how to install Catalina on ESXi 6.7.
I am using a 2013 Mac Pro with VMWare 6.7 U2 installed. I have High Sierra and Mojave VMs running on the host. Running VMs on VMware is something I've done for a few years.
The MacOS Part
If at first You Don't Succeed...
I started with trying to upgrade a Mojave VM to Catalina. I just downloaded Catalina from the Apple Store (Search: macos catalina).
Try Something Else... And It Worked!
To start from scratch on a Mojave instance, download Catalina from the app store (Search: macos catalina). Just don't run the installer. You need the app image to create the ISO.

The VMware Part
I created a blank VM with the following settings:These are important. Just follow my lead here.
Once the VM is saved, edit the settings and change to
Guest OS: Windows
| Changed to Windows 10 |
Open a Remote Console (VMRC)
| Attach ISO |
App Store Not Working On Macos Catalina Operating System
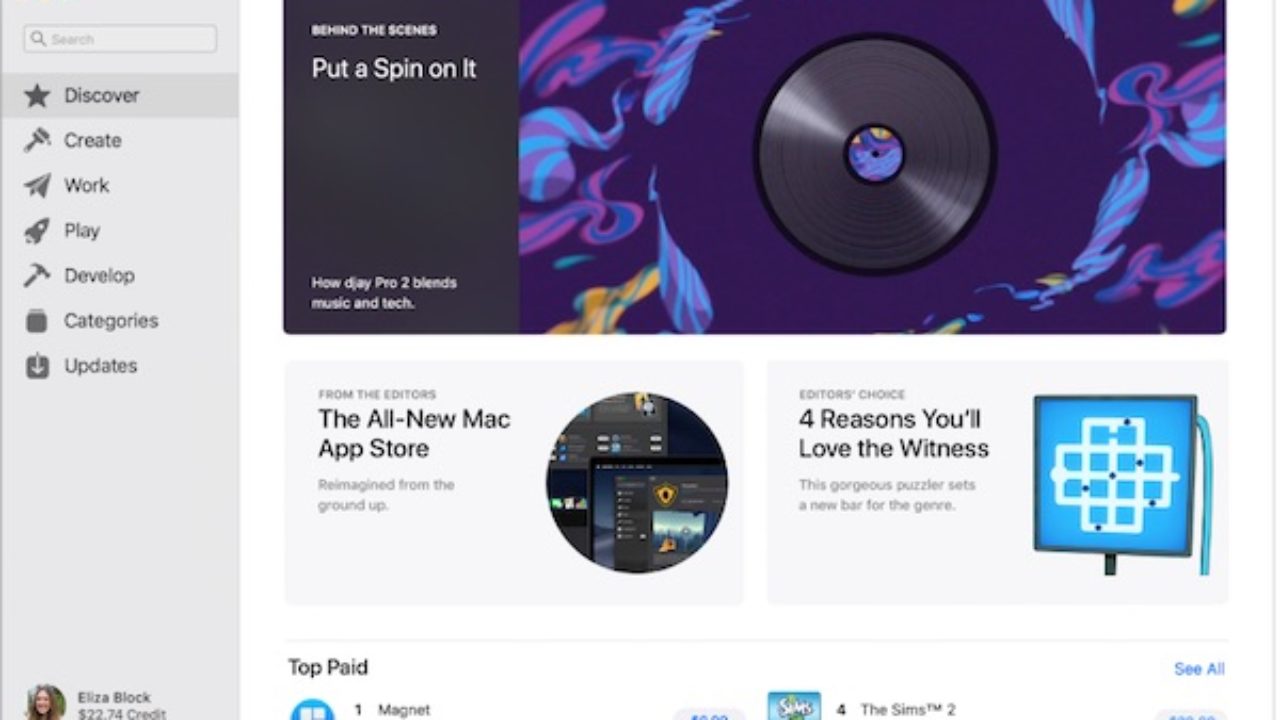
Reset the VM
The VM should boot to the image and continue installing Catalina. When it finishes (10 or so minutes) it will reboot.
After the reboot, it will freeze on the blank Apple logo or unsuccessfully load MacOS X. Don't fret.. We're OK.
Power off the VM
Good luck on your adventure!
App Store Not Working On Macos Catalina Update
 Enter Setup
Enter SetupConfigure Boot Options
Change Boot Order
Press Enter then change the boot order in the pop up window using + and - keys. Press Escape when done editing.
Move EFI Virtual SATA Hard Drive (0.0) to the Top
You can see I change the overall boot order to:
Hard Drive
CDROM
Mac OS X
How To Run Ios Apps On Macos Catalina
App Store Not Showing Updates Mac Catalina
