Key Features and Capabilities
The fastest way to design and deliver containerized applications and microservices on the desktop and cloud.
Simple Setup for Docker and Kubernetes
No need to fiddle with VMs or add a bunch of extra components; simply install from a single package and have your first containers running in minutes. You get certified Kubernetes and Docker, for developers of all levels of container expertise.
Install Compose on Windows Server. Follow these instructions if you are running the Docker daemon and client directly on Microsoft Windows Server and want to install Docker Compose. Start an “elevated” PowerShell (run it as administrator). Search for PowerShell, right-click, and choose Run as administrator. With Docker EE, your Windows nodes can join swarms that are managed by Docker Universal Control Plane (UCP). When you have Docker EE installed on Windows Server 2016 and you have a UCP manager node provisioned, you can join your Windows worker nodes to a swarm. Install Docker EE. Docker EE for Windows requires Windows Server 2016. Congratulations, Docker Installation on Windows is now done, and now, you are ready to build and run Docker images and containers on the Docker ecosystem. Uninstall Docker Desktop Tool Suppose you want to uninstall Docker Desktop from your Windows Home machine, follow the steps mentioned below.
Certified Kubernetes
Setup a fully functional Kubernetes environment on your desktop with a single click and start developing and testing modern applications in minutes.
Application Templates and App Designer
Customize and share multi-service applications and service templates that are tailored to your organization. Pre-defined and customizable application templates adhere to corporate standards and automate configuration, eliminating error-prone manual setup. Intuitive Application Designer facilitates the packaging, installing, and managing of multi-service applications as a shareable package.
In this blog, I will show you how to install Docker version 19 in Windows 10. We will be using community edition (CE) as this is a free version. You can use this edition to install it on your personal computer to learn and build application around it. Knowledge of Docker is a must if you want to build Cloud Native Microservices based applications.
There are other platforms for building container based application. But over the years, Docker has become the industry standard for building container based application using Kubernetes for orchestration. As such, Docker skill is must for IT professionals.
Lets get started
Prerequisites: Docker requires Hyper-V enabled in Windows 10. Without this Docker will not run after you install Docker. To enable Hyper-V in Windows, please follow my post here
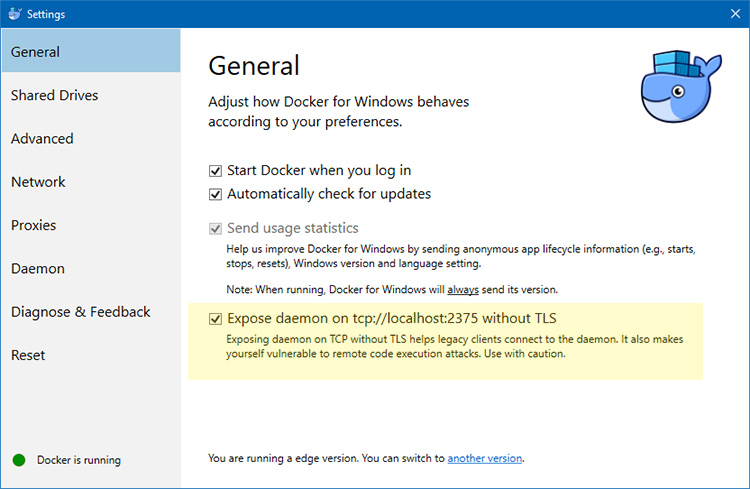
Install Docker Windows 2016
Please note that Docker needs Hyper-V only in Windows 10. It will not work with VMware Workstation or Virtual Box. You can refer to the docker documentation
Docker consumes a lot of RAM. I can feel the performance issue after I run Docker on my 8 GB RAM Laptop. You can still work, it wont create major problems. I think, on a 16 GB RAM machine, you should not feel the performance issue.
8 GB machines works for me, so its OK.
Step 1 – Download Docker
Officially Docker installer, community edition can be downloaded from Docker Store. You will have to create an account to be able to download it. Having an account for Docker is a very good things. It allows you to download docker images in the future.
If you dont want to create an account, this is the direct link to Download Docker Installer.
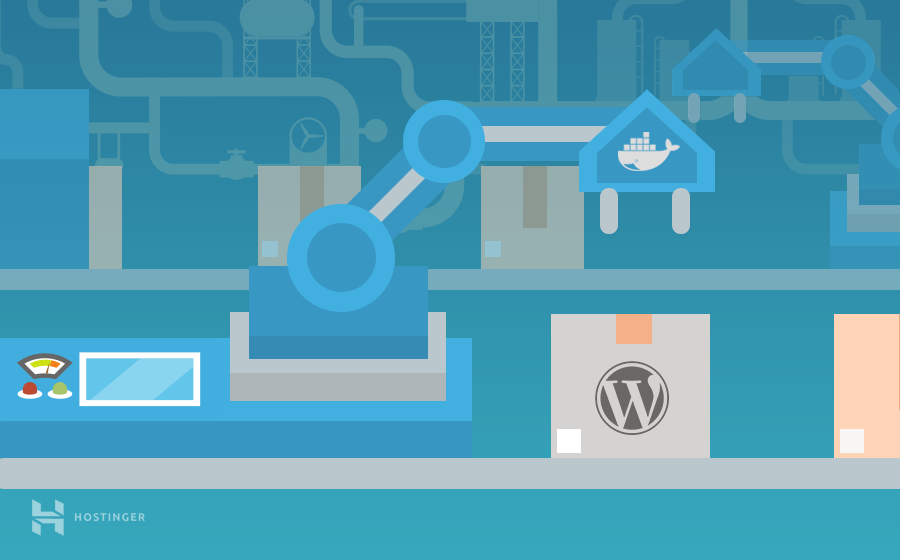
You can also reach the Docker Store download page from the Docker official page. Go to the Docker Official home Page.
Click on Products-> Docker Desktop on the menu bar. This will take you to the docker desktop product page.
Docker Desktop Product Webpage
Click on Download Desktop for Mac and Windows.
The installer file for windows is around 914 MB.
Step 2 – Run the installer
Double click on the downloaded installer file to start the installation wizard. You will see Windows UAC – User Access Control asking for permission to allow the program to run. Click yes to continue.
Docker Installation – Windows User Access Control
Now you will see Docker installer downloading additional files required. If you dont have internet connection, installer will move on to the next step. Wait for the process to complete and you will see the configuration screen.
Step 3 – Configuration Settings
In this dialog box you will be asked if you want to create desktop icon for Docker. I leave this checked. Second option is if you want to use Linux or Windows Container. This option can be changed later on. I leave it as default, that is unchecked.
Containers run on your host operating system which can be Linux or Windows. Ideally you can run Linux container on Linux OS and Windows container on Windows OS. This could be a problem in development machines if you want to develop Linux container based application on Windows.
To get around this, Docker allow users to create both Linux and windows container on the same windows machine without having to switch between OS platforms. To achieve this, Docker provides a Linux VM for Hyper-V called MobyLinuxVM as a part of installation process. This VM runs Linux container and your Windows 10 host runs Windows Containers. You cannot run both Windows and Linux Containers at the same time. That is why Docker allows you to switch between Windows and Linux container.
With this you can run both Linux and Windows Containers side by side as a part of the same Docker Installation for Windows.
Click OK to start the installation. Wait for the installation to complete.
Docker Installation progress
Once the installation completes, click on Close and restart to complete the installation.
Step 4 – Run Docker
Once the system restarts, run Docker by double clicking the icon created on the desktop or from start menu. You will see a docker icon appear on your windows task bar. If you hover your mouse over it, it will say “Docker is Starting”. You will see a warning asking your permission to start the docker service. Click Start to continue and wait for docker service to start.
Docker Service not running warning
Once docker service starts for the first time, you will see a welcome screen asking you to login to Docker Hub. Enter the docker hub credentials you have created and click on sign in. This is optional but it is highly recommended that you do it.
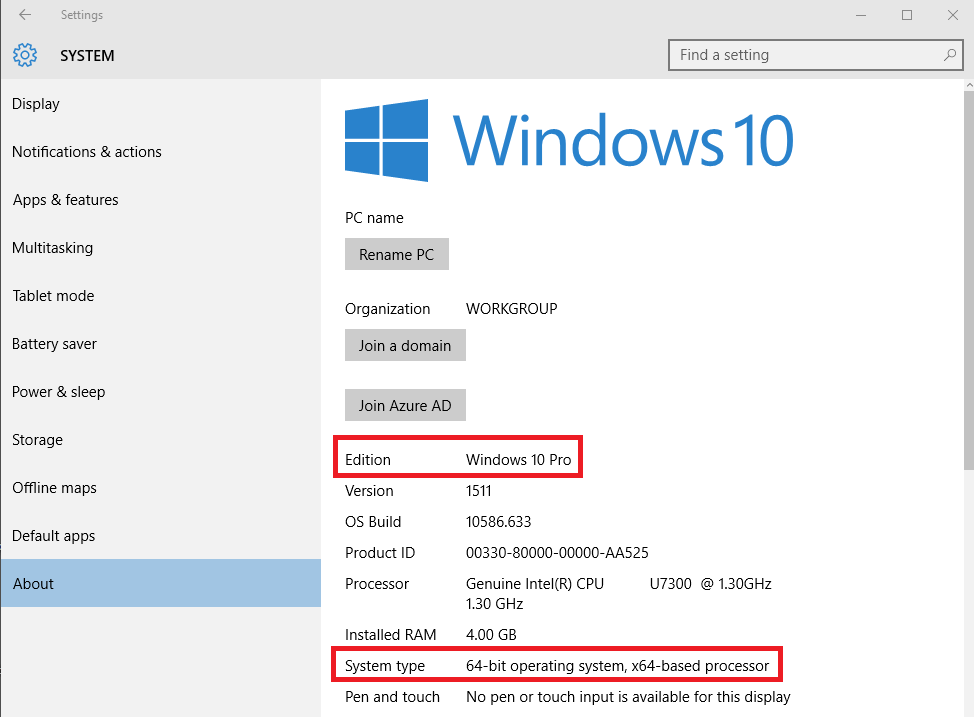
Docker Desktop welcome screen
Step 5 – Disable Start Docker at Startup
By default, docker will automatically start when you turn on/login to your computer. Since Docker requires a lot of RAM, I don’t recommend this. We can start docker manually when we want to use it.
To disable starting docker at startup, right click on the docker Icon in the task bar. Click on Settings, under General Tab, uncheck, Start Docker when you login.
Click on apply and restart to make the changes. This will restart the docker service again (I will not restart Windows, only the docker service).
Step 6 – Check the version of Docker Installed

Most of the time you will be working with command line to work with Docker. Let this be your first command to check Docker version and see what you get.
Open Powershell or command prompt and enter the command:docker version
You should see something like this.
Docker Version Check – Windows Command Line
That’s it for now.
Install Docker Windows 10 Home
Whats Next
You can start your Docker Journey by learning about the command you can execute in your computer terminal.
Install Docker Windows 10
Good luck.
