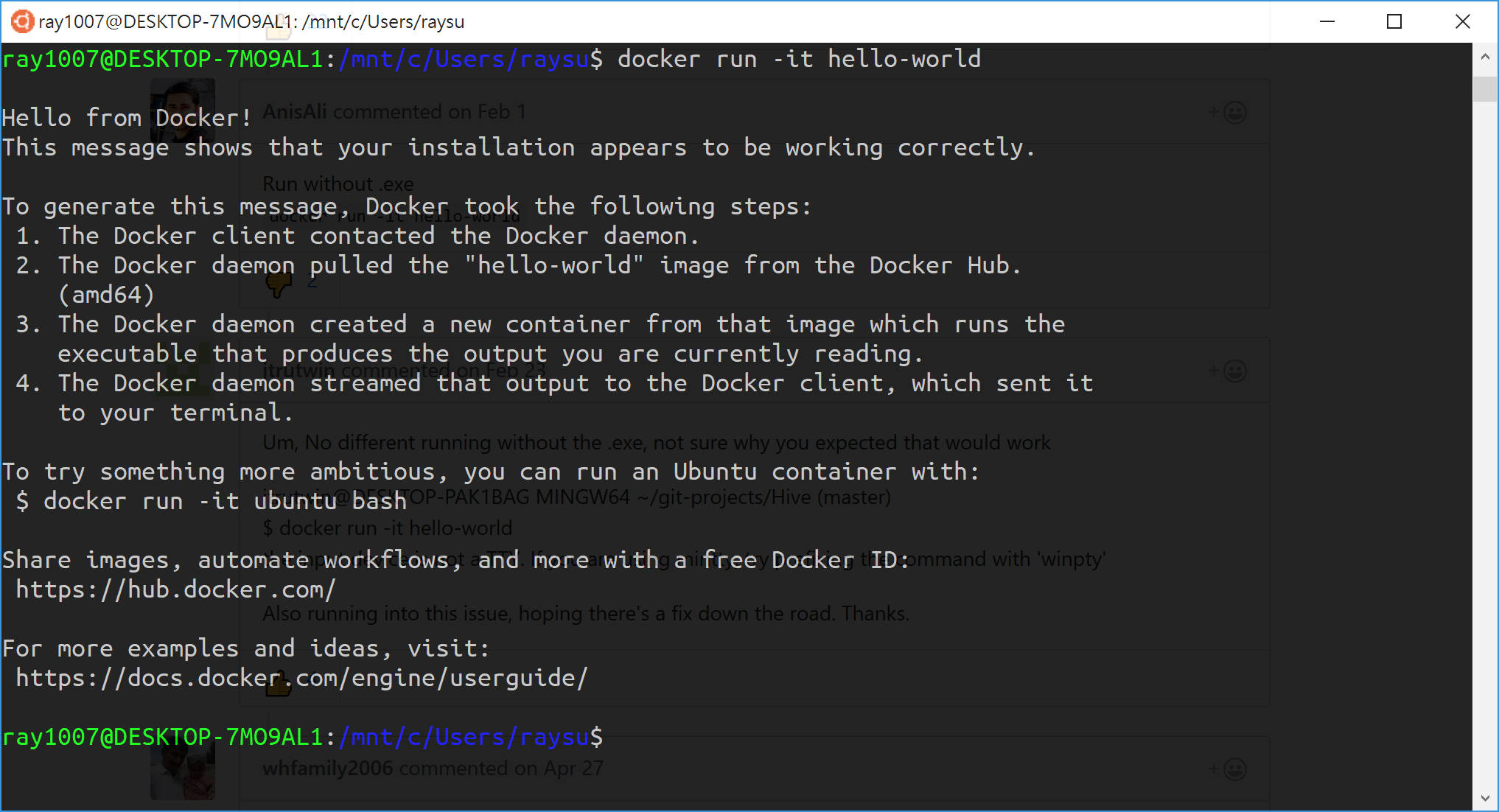- Docker Run Centos Bash Linux
- Docker Run Centos Image Bash
- Docker Run Centos Bash Commands
- Docker Run Centos Bash Ubuntu
I’m just getting started with Docker. I’ve thought for years that containerization is a great idea, but I haven’t actually done anything with containers yet. Time to get started.

I ran through a couple tutorials on the Docker docs site and created a cloud.docker.com account to get some basic familiarity.
Testing Docker Volumes Run the Container Interactively # When dealing with the interactive processes like bash, use the -i and -t options to start the container. The -it options tells Docker to keep the standard input attached to the terminal and allocate a pseudo-tty: docker container run -it nginx /bin/bash. Docker container run -it centos /bin/bash. As you can see from the output once the container is started the command prompt is changed which means that you’re now working from inside the container: root@719ef9304412 /# To list running containers:, type: docker container ls.
Alternatively, you can actively enter container sessions by running docker run -it ubuntu bash command and execute the further apt-get install nginx command. While the command is running, detach from the container using Ctrl-p + Ctrl-q keys and the container will continue running even if the Nginx installation process finishes. The official build of CentOS. This tutorial provides a starting point on how to install Docker, create and run Docker containers on CentOS/RHEL 8/7, but barely scratches the surface of Docker. Step 1: Install and Configure Docker.
I found the CentOS container repository on Docker Hub: https://hub.docker.com/_/centos/

Let’s try running it!
$ docker pull centos Apple combo update.
$ docker run centos
Did it do anything? It looks like it did something. At least, it didn’t give me an error. What did it do? How do I access it?
$ docker container ls
CONTAINER ID IMAGE COMMAND CREATED STATUS PORTS NAMES
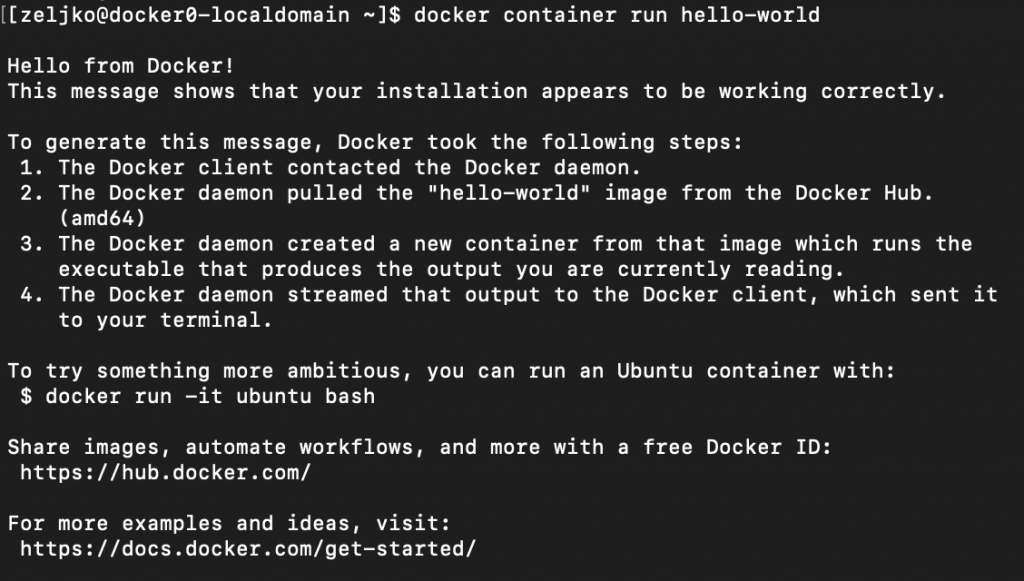
Nothing is actively running. That makes sense, because we’re not telling the containerized OS to do anything — it starts, it doesn’t have anything to do, and so it shuts down immediately. Instead we can tell it to run interactively and with a terminal by specifying a couple options:
-i, --interactive (“allocate a pseudo-TTY”, i.e. a terminal)
-t, --tty
(see docker run --help for details)
$ docker run -i -t centos
[root@4f0b435cdbd7 /]#
I’m in!
What if I want to modify the container? Right now it is pretty bare-bones. For example, this doesn’t even have man installed:
[root@4f0b435cdbd7 /]# man man
bash: man: command not found
Docker Run Centos Bash Linux
[root@4f0b435cdbd7 /]# yum install man
..
[root@4f0b435cdbd7 /]# man man
No manual entry for man
Quite the improvement! Now we need to save our change:
Docker Run Centos Image Bash
[root@4f0b435cdbd7 /]# exit
$ docker commit 4f0b435cdbd7 man-centos
$ docker run -i -t man-centos
Docker Run Centos Bash Commands
[root@953c512d6707 /]# man man
No manual entry for man
Progress! Now we have a CentOS container where man is already installed. Exciting.
Docker Run Centos Bash Ubuntu
I can’t (that I know of) inspect the container and know whether or not man is installed without running it. That’s fine for many cases, but next I will attempt to figure out how specify via a Dockerfile that man is installed.